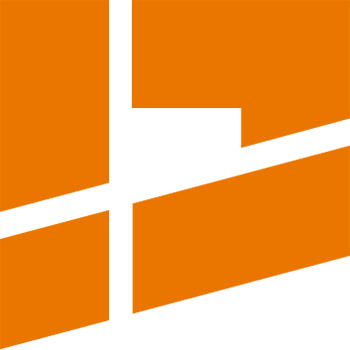Groups To Tiles
The video tutorials describing the Groups To Tiles mode:
The Groups To Tiles mode packs UV islands split by the user into a number of groups. The target UV area (where a given group is going to be packed) is configured independently for each group.
In order to use the Groups To Tiles packing mode select it from the Packing Mode selection menu:
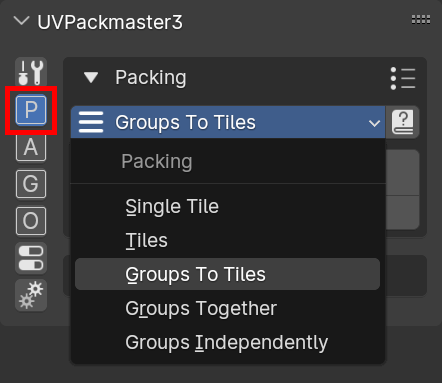
The Groups To Tiles mode is a group-based mode, that is why the an additional Island Grouping panel will appear in the addon UI after the mode is selected:
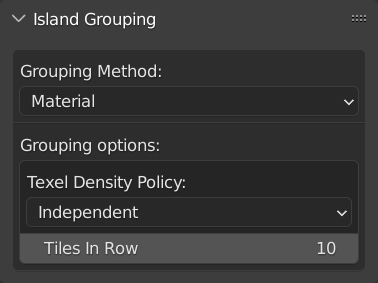
In the Island Grouping panel you specify a method to divide all islands to a specific number of groups (an automatic or manual method). The packer will then pack the groups into specific UV areas (each group into a specific UV area).
As the first step select a grouping method on the top of the Island Grouping panel:
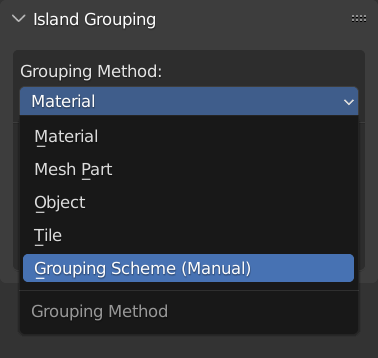
First 4 grouping methods (Material, Mesh Part, Object, Tile) are automatic methods: the packer will split islands to groups automatically before packing, based on the attribute indicated by the method name.
The last method, Grouping Scheme (Manual), allows you to determine an island division manually - it is the most advanced method as it gives the user full control over many aspects of the packing process.
Grouping Scheme (Manual) method
After you select the Grouping Scheme (Manual) method, press the New Grouping Scheme button to create a new grouping scheme.
The addon will display various configuration options for the newly created scheme:
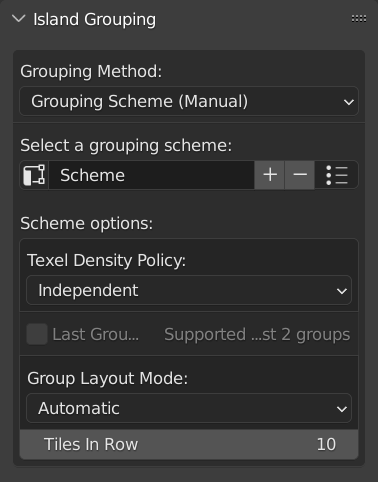
In the UI you can change the name of the scheme (from the default Scheme name to any name that will be more informative to you).
You can create many grouping schemes in a single blend file and switch between them easily:
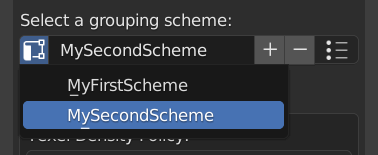
Grouping scheme options
Below the scheme selection menu you can set the general options for the currently selected scheme:
Texel Density Policy
This option determines how relative texel density of particular groups will be handled during packing. The packer may maintain relative texel density of specific groups or make it independent.
Maintaining relative texel density of two or more groups means that the scaling factor applied to these groups during packing will be the same. For example, if the first group was scaled by the factor of 2 during packing, it follows that all other groups for which texel density is maintained were also scaled by the factor of 2 - so relative texel density of all groups won’t change after the operation is done.
On the other hand if two or more groups are configured to have independent texel density, then the packer will apply a different scaling factor to every such a group during packing (in order to maximally utilize the target UV area).
In order to determine how texel density will be handled you can set the Texel Density Policy option to one of the following values:
- INDEPENDENT
Relative texel density of all groups will not be maintained (all groups will be scaled independently during packing) - UNIFORM
Relative texel density of all groups will be maintained (uniform scale will be applied to all groups during packing) - CUSTOM
Determine manually which groups will have relative texel density maintained. Given groups will have relative texel density maintained during packing (the same scale will be applied to them) if and only if they share the same value of the Texel Density Cluster per-group option.
Group Layout Mode
This option determines where in the UV space the particular groups will be packed. It can be set to one of the following values:
-
AUTOMATIC
Groups will be automatically packed to consecutive tiles, one after another. The maximum number of tiles in a single row is determined by the Tiles In Row option. The number of tiles for each group is determined by the Tile Count per-group option.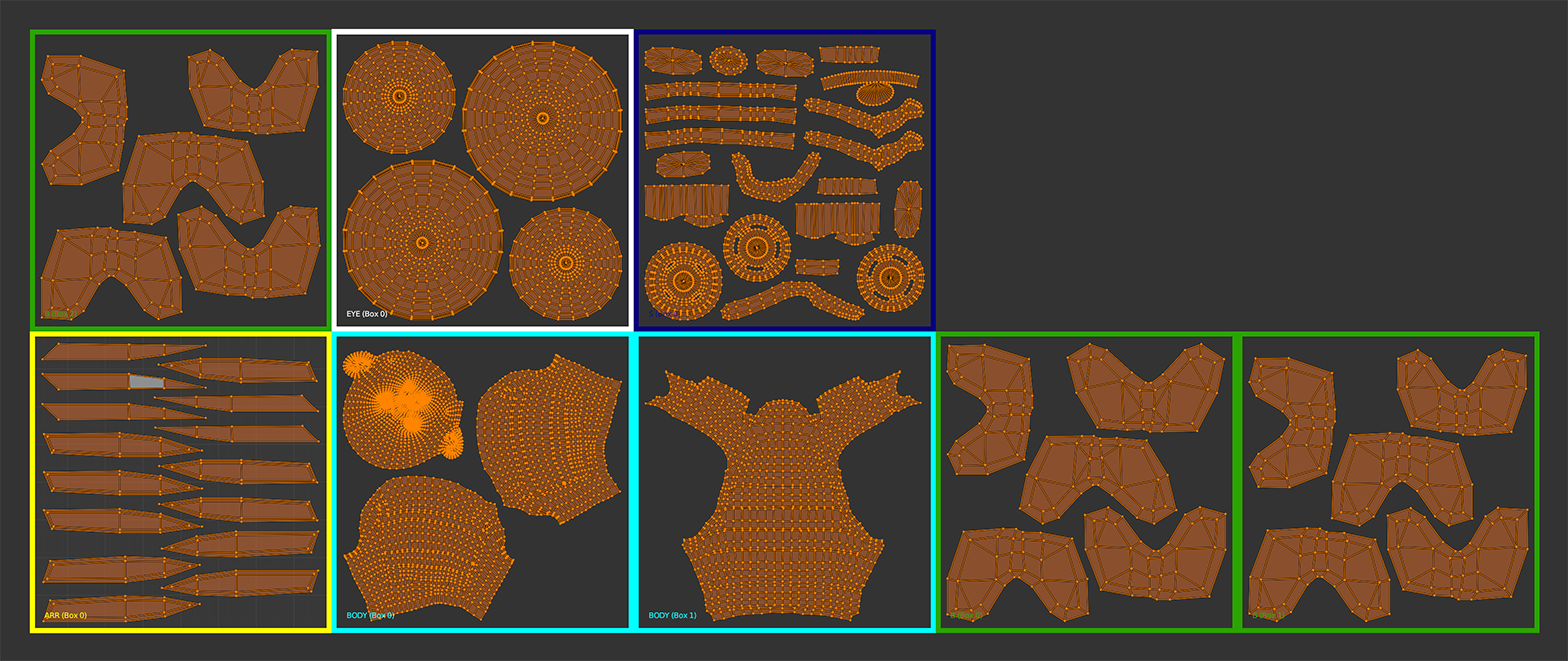
-
AUTOMATIC (HORIZONTAL)
Every group will be automatically packed into the distinct tile row (first group into the first row, second group into the second row etc). The number of tiles for each group is determined by the Tile Count per-group option.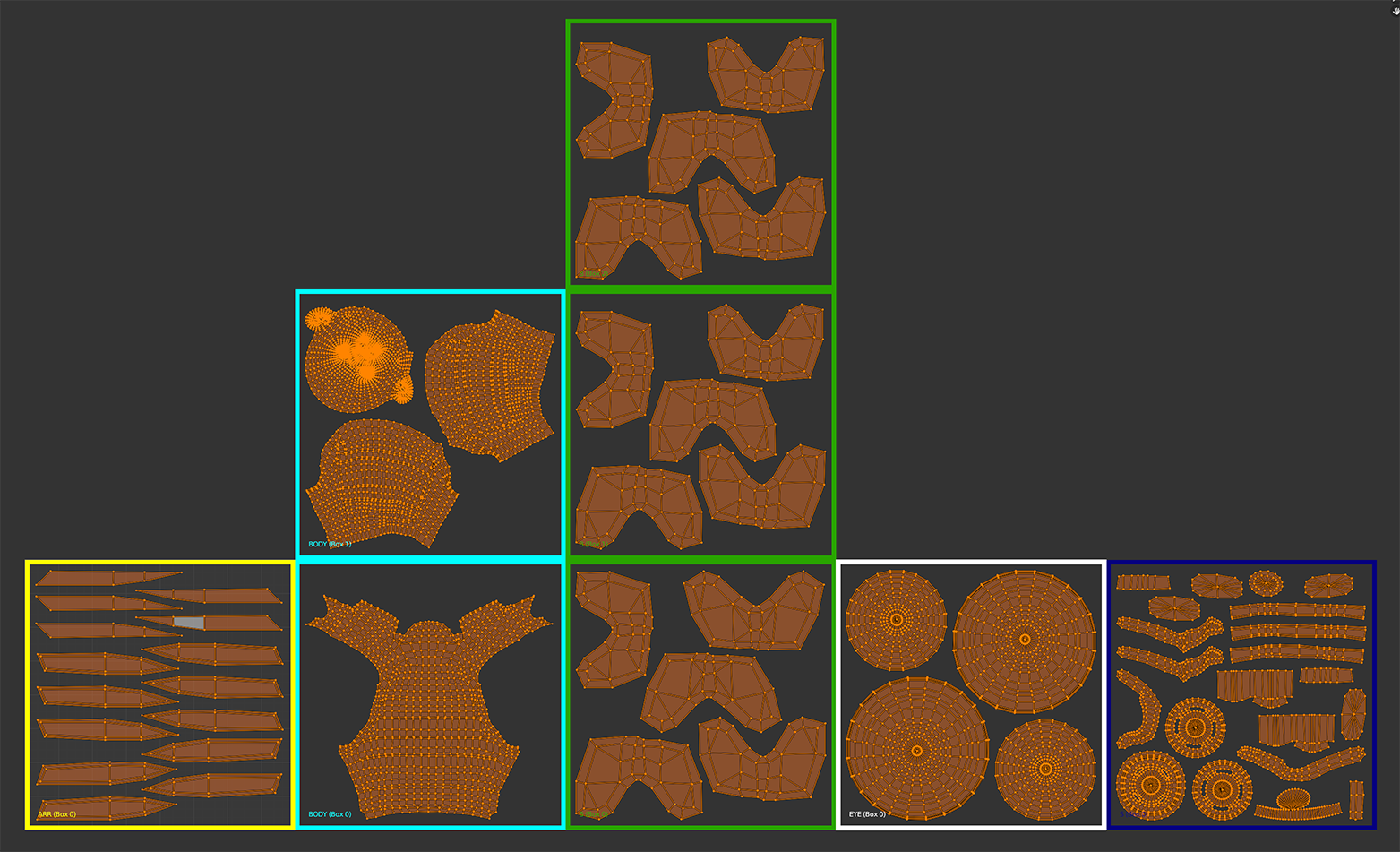
-
AUTOMATIC (VERTICAL)
Every group will be automatically packed into the distinct tile column (first group into the first column, second group into the second column etc). The number of tiles for each group is determined by the Tile Count per-group option.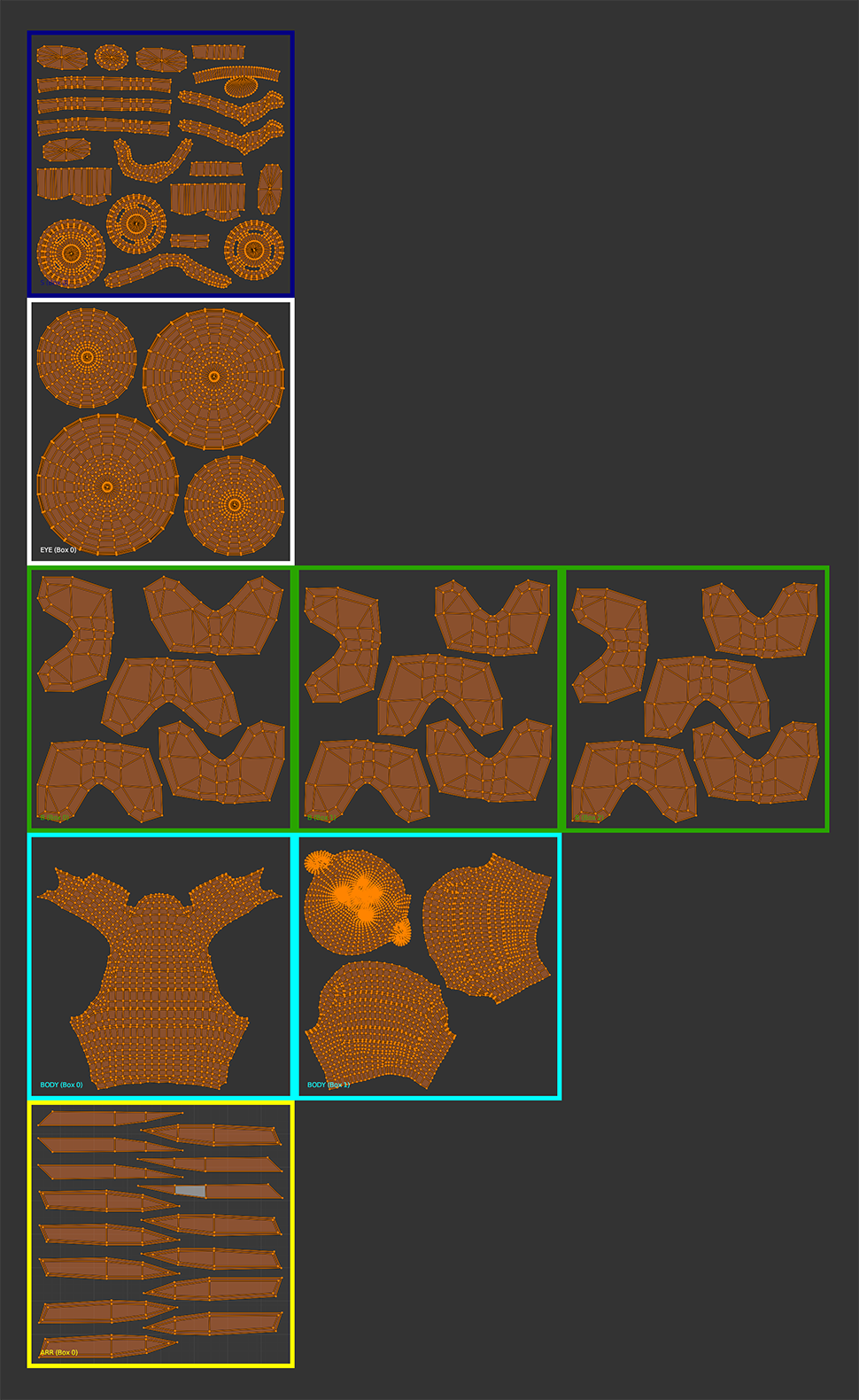
-
MANUAL
When this option is set, you will have full control over where each group will be packed in the UV space - you can determine the number of target boxes and their locations in the UV space for every group. This mode gives the user maximum flexibility needed for the most advanced UDIM scenarios. For a detailed description of this mode, read the Manual group layout section below.
Scheme Groups subpanel
Below the scheme options, the addon will display the Scheme Groups subpanel, where you can configure particular groups:
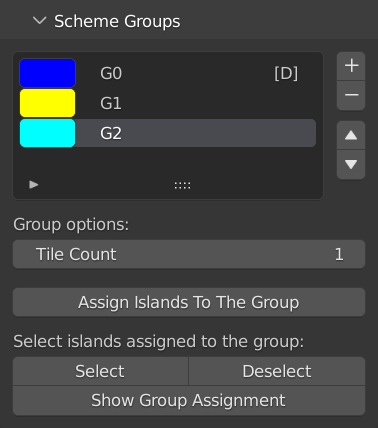
A newly created scheme will only contain a single default group G0 (all islands in the UV map will belong to this group by default). In the Scheme Groups subpanel you can:
- select the active group from the list of all groups,
- add new group by clicking the plus button,
- remove the active group by clicking the minus button (note that the default group cannot be removed),
- change the name of every group by clicking on the group’s name,
- change the color of every group by clicking on the group’s color rectangle,
- set per-group options of the active group,
- assign the selected islands to the active group.
Manual group layout
If you set the Group Layout Mode option to MANUAL in the scheme options (read above), then the addon will also display the Group Target Boxes subpanel:
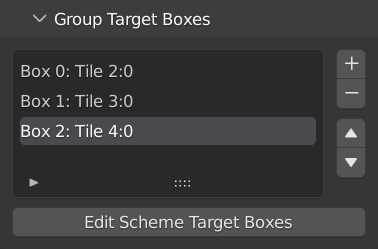
In this panel you can configure the target boxes in the UV space where the active group will be packed. In particular you can:
- add a new target box to the list,
- remove the active target box from the list
When you press the Edit Scheme Target Boxes button, the addon will enter the Box Edit mode - it will render all target boxes of all groups directly in the UV editor. You can then modify the boxes with visual feedback. An exemplary Box Edit mode view:
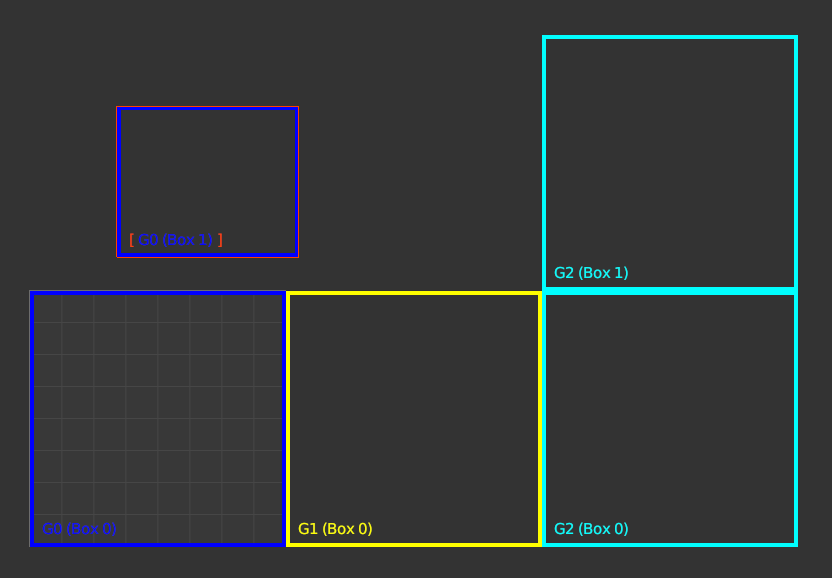
In the Box Edit mode you can:
- select the active box by clicking LMB inside a box in the UV editor (the current active box is always marked with orange outline),
- draw the active box directly in the UV editor by pressing the D button,
- modify the active box manually using the additional UI displayed when the Box Edit mode is on:
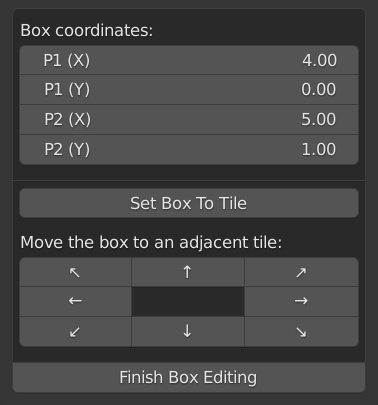
The MANUAL mode gives the user maximum flexibility to configure packing for the most advanced UDIM scenarios. Not only you can specify a list of target boxes independently for each group. Note that the target boxes of different groups may also fully or partially overlap each other and the packer will handle such a setup accordingly.
For example: you can configure the first group to be packed into a list of target boxes and the second group into a list of distinct target boxes. After that you can add the third group and configure its target boxes to fully overlap all boxes of the two previous groups. With such a setup the third group will act as a complementary group filling all remaining UV space after the first two groups are packed.
(Note that you can instruct the addon to automatically configure the last group on the list as such a complementary group by enabling the Last Group As Complementary checkbox in the general scheme options).
Keep in mind that the order of groups on the list is crucial when having distinct groups with intersecting target boxes: the packer first packs islands belonging to a group which appears earlier on the list and then proceeds to pack islands of groups appearing later to the remaining UV space.
Apply automatic grouping to a grouping scheme
When using the Grouping Scheme (Manual) method, you have the most control over the packing process, but you also have to create groups and assign islands to them manually. You can now speed up the process of group creation and assignment by using an automatic grouping method as a base for scheme generation. For the record: the automatic grouping methods are the first 4 grouping methods from the menu: Material, Mesh Part, Object, Tile.
In order to generate a scheme from an automatic grouping method:
- set the Grouping Method parameter to an automatic grouping method,
- set all the options of the automatic grouping to desired values (these options will be copied to corresponding options of the grouping scheme to be generated),
- press the Apply Grouping To Scheme button, a popup will appear:
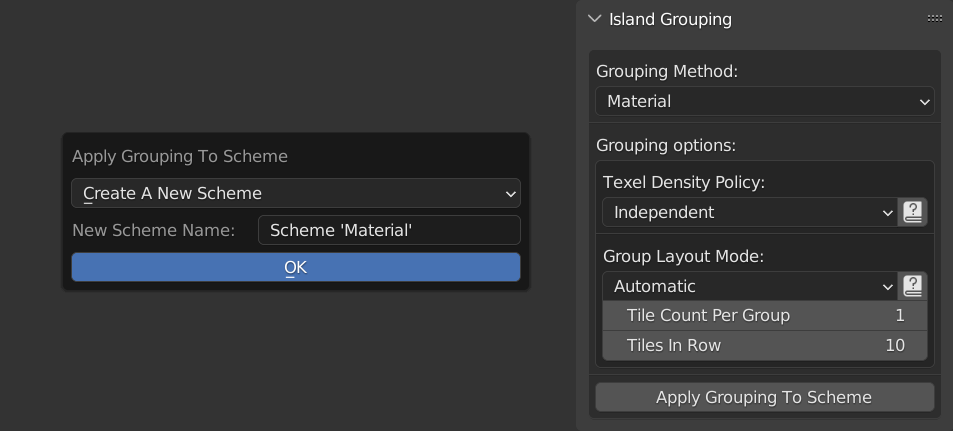
- in the popup you can choose whether you want to create a new groping scheme from automatic grouping or update a scheme which already exists in the blend file,
- set the name for a new scheme (if you chose that option) or select an existing scheme from the list of all schemes in the blend file,
- apply the operation by pressing the OK button in the popup.
After the operation is done, you will see the generated scheme will be selected in the addon UI, containing the groups corresponding to items of the given automatic grouping method. The UV islands will be assigned to the corresponding groups. An exemplary view after scheme generation (using the Material method):
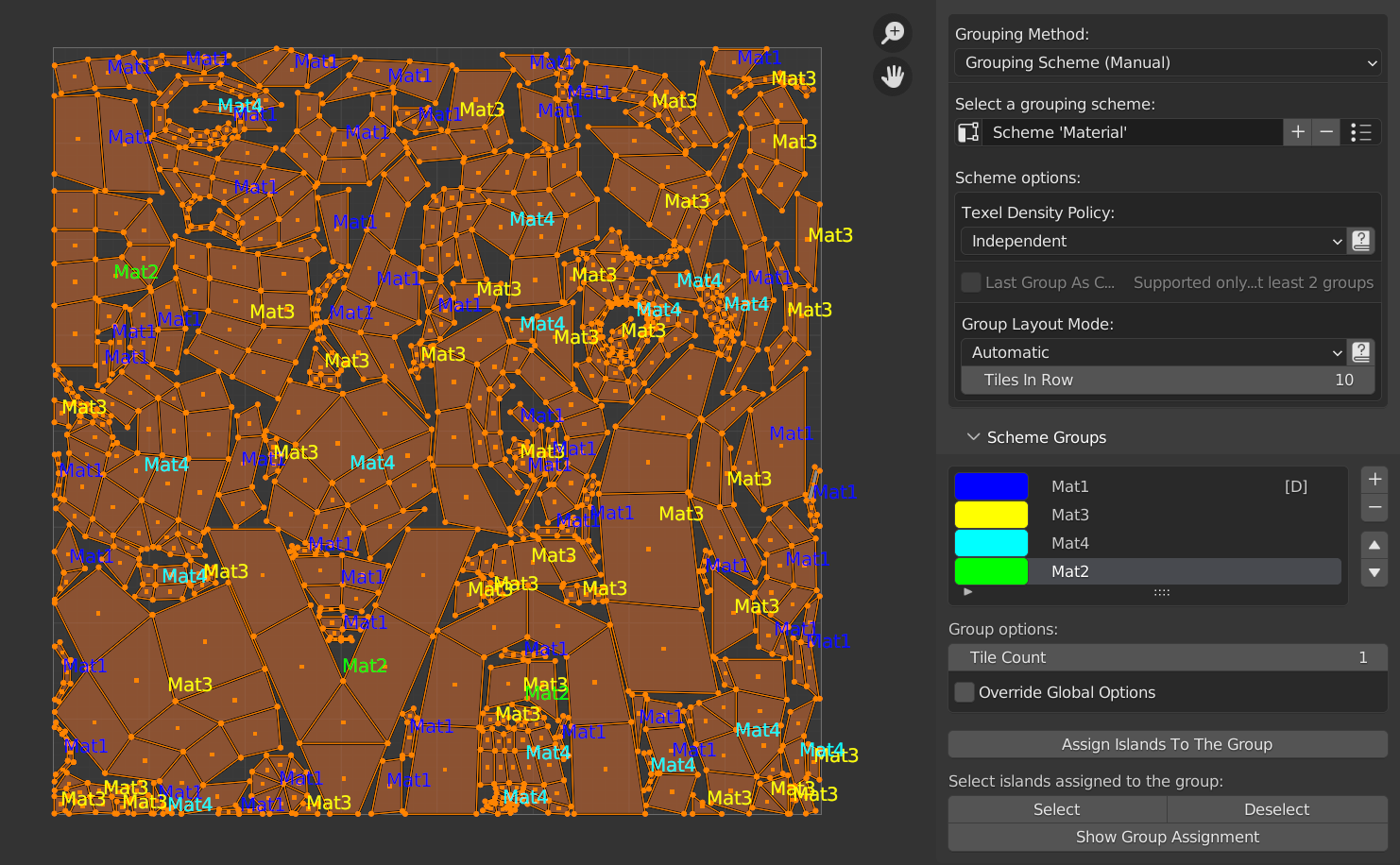
Important things to keep in mind when applying automatic grouping to a grouping scheme:
-
The operation directly processes only UVs currently selected in the UV editor. What happens to unselected UVs depends on how you run the operation:
- if you are applying grouping to a new scheme: the unselected UVs will be assigned to the default group of the newly created scheme (their original assignment as determined by the automatic method will be ignored),
- if you are applying grouping to an existing scheme: the unselected UVs assignment in the scheme won’t be affected by the operation.
-
If the automatic grouping method results in an inconsistent island assignment, the operation will result in the Inconsistent Islands error. To be more exact: the error occurs in a situation depending on the automatic grouping method selected:
- Material: two faces belonging to the same UV island are assigned to different materials,
- Mesh Part: the error never occurs with this grouping method,
- Object: the error never occurs with this grouping method,
- Tile: two faces belonging to the same UV island are placed in distinct tiles of the UV space.
For more information on how to handle the Inconsistent Islands error refer to this article.
Supported packing functionalities
The Groups To Tiles mode supports the following packing functionalities: